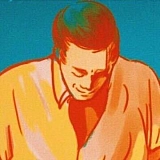Google 的 Chrome 网络浏览器帮助定义了我们现在都使用的选项卡式浏览。 在一天的过程中,你们中的许多人会打开数十个(如果不是数百个)选项卡。 无论是您喜欢经常检查更新的页面、您想保留当晚晚餐的食谱,还是您计划在第二天返回的大量与工作相关的标签,您都可以非常快速地建立大量收藏 .

当然,您可以浏览它们,将您需要的内容加入书签并丢弃其余部分。 但是,有一种更快、更简单的方法可以让您保留所有宝贵的标签,同时将它们分类为易于使用的组。 最重要的是,它直接内置在 Chrome 中。 让我们向您展示如何使用 Chrome 的标签组来一劳永逸地整理您的浏览器标签。
如何在 Google Chrome 中使用标签组需要的材料:任何 PC(Windows 或 macOS)或运行最新版本 Google Chrome 的 Chromebook 浏览器
预计时间:1-10 分钟(取决于您要组织的标签数量)
操作方法视频
第 1 步:开始创建您的第一个组
要开始,您需要创建第一个标签组。 这很简单。 只需转到您想包含在新组中的任何打开的选项卡,然后右键单击或两指单击 - 取决于您使用的是鼠标还是触控板,以及您使用的是 Windows、macOS、 或 Chrome 操作系统。 完成此操作后,查找“将选项卡添加到新组”选项(在上面的红色框中突出显示)。
第 2 步:命名并自定义您的组
单击“将选项卡添加到新组”后,将弹出上面看到的对话框。 首先,您需要为您的组命名。 选择代表您将保留在其中的内容,例如远程工作选项卡的“工作”、节日礼物研究的“购物”或您最喜欢的流媒体网站的“娱乐”。 选择名称并输入后,您还可以为组选择颜色。 这些对于快速查找和识别周边视觉中的标签组非常有帮助,特别是如果您与哪种颜色与哪种类型的组相关联(例如,红色代表工作,蓝色代表娱乐)保持一致。
第 3 步:添加更多 将选项卡添加到现有组,或创建新组
一旦您至少创建了一个组,您就可以开始组织您的选项卡。 当您准备好开始组织时,找到您要分组的下一个选项卡并右键单击它。 您将看到一个名为“将选项卡添加到组”的新选项,其中会弹出一个子菜单。 在此子菜单中,您可以将其添加到任何现有组中,也可以创建一个新组并将其作为第一个选项卡。 或者,您可以简单地用鼠标抓住一个选项卡并将其拖放到组的现有选项卡中,然后将其拖到组中。 创建您想要的任何后续组就像在步骤 2.
中解释的过程最后一步:查看并组织您的标签组
一旦您将要分组到各自类别中的任何标签,您就完成了 . 但是,为了充分利用选项卡组,您应该知道一些事情:
折叠和扩展组 - 您会注意到打开组中的每个选项卡都会有该组的颜色编码阴影围绕其选项卡(如果 活动)或在其下方(如果隐藏)。 您只需左键单击即可折叠或展开组。 折叠您当前未使用的组是节省标签栏空间的好方法,让展开的组和未分组的标签保持足够大以便轻松阅读。移动组 - 出于目的,标签组的行为与单个标签非常相似 在当前窗口内移动它们,或将它们拖到新窗口。 您可以通过在当前窗口或另一个可用的 Chrome 窗口中简单地左键单击、拖放组并将其放到您想要的位置来执行此操作。 但是,您不能将一个组放在另一个组中。从组中删除选项卡并取消组合- 任何时候右键单击组中的选项卡,您都会看到一个名为“从组中删除选项卡”的选项。 这是一种快速简便的方法,可以将您想要保留但不想再分组的任何选项卡取消分组。 您也可以右键单击一个组,然后单击取消组合,这将消除该组本身,但保留其所有包含的标签。关于固定标签的说明 - 在 Chrome 中固定标签的选项是您可能喜欢使用的另一种组织技巧 . 但是,您应该知道您不能在组中包含固定选项卡。 固定任何已分组的选项卡会将其从其组中删除。 同样,将已固定的选项卡分组将取消固定并将其添加到您选择的组中。常见问题
如何阻止 iPhone 上的垃圾邮件 如何修复缓慢的互联网连接 如何清洁任何平板电视或显示器 如何改进和增强 Windows 11 任务栏 如何阻止垃圾邮件 iPhone 上的消息 如何修复缓慢的互联网连接 如何清洁任何平板电视或显示器 如何改进和增强 Windows 11 任务栏

![蛋塔如何做的方法_[点心] 蛋塔的做法](/zb_users/upload/2023/01/6241730029978748939.jpg)